A navigation bar with images looks like this:
Having important links in one place is a great way for readers to find what they’re looking for on your blog. Common links found on navigation bars include “About Me” pages, posts with contact information, or even links to your other blogs. So let’s get started!
Step 1: Decide what links you want to include on your navigation bar. Find and copy the links to these locations. For example, I want to include the following information:
- Home: http://kreatedbykelsey.blogspot.com
- About Me: http://kreatedbykelsey.blogspot.com/p/about-me.html
- My Portfolio: http://kreatedbykelsey.blogspot.com/p/portfolio.html
Step 2: We need to create our images. To do this, we’ll need some sort of editing program. If you don’t have a purchased program such as Photoshop, there are many free options that will work great for our purposes! My personal favorite is Gimp, but you can use anything from Picnik to your basic Paint program.
How big or small you make your images is really up to you. I like to make mine somewhere between 30 pixels and 50 pixels in height. One thing to consider is how many images you plan on using. For example, if you have many links you want to add, your images will need to be a little bit smaller in order to fit. The size of your images may be something that you need to play around with!
Step 3: Once you’ve created images that you’re happy with, save them to your computer as either .jpg, .png, or .gif files.
Step 4: Now that your images are saved, we need to upload them to the internet! I use Photobucket. If you don’t have an account, follow their simple directions to create one. Once you’ve logged into your account, click on “Upload Images and Video” and find the images that you just created and saved.
Step 5: After you’ve uploaded your images, click on each one until you see a screen like this:
Copy the Direct Link information for each of the links you uploaded. I will refer to these links later on as the links to your images.
Step 6 : Copy the following HTML code exactly as it appears here.
<center><a href="LINK1 GOES HERE"><img src="IMAGE LINK1 GOES HERE"></a><a href="LINK2 GOES HERE"><img src="IMAGE LINK2 GOES HERE"></a><a href="LINK3 GOES HERE"><img src="IMAGE LINK3 GOES HERE"></a></center>
Step 8: Now that I’ve filled in the first link, I’m going to fill in the image link. In this case, I’m going to fill in the red words where it says IMAGE LINK1 GOES HERE with the link to my first image, http://i141.photobucket.com/albums/r75/kreatedbykelsey/Home.png.
My HTML now looks like this:
<center><a href="http://kreatedbykelsey.blogspot.com"><img src="http://i141.photobucket.com/albums/r75/kreatedbykelsey/Home.png"></a><a href="LINK2 GOES HERE"><img src="IMAGE LINK2 GOES HERE"></a><a href="LINK3 GOES HERE"><img src="IMAGE LINK3 GOES HERE"></a></center>
Step 9: Repeat steps 7 and 8 for the rest of the links you want on your navigation bar. Depending on how many links you want on your navigation bar, we’re now going to have to dig a little deeper into the HTML…
Step 10: The original code I gave you in Step 6 is for 3 links. However, if you want more links you will need to copy the following code for each additional link that you want to include:
<a href="NEXT LINK GOES HERE"><img src="NEXT IMAGE LINK GOES HERE"></a>
Step 11: After you’ve inserted all of the links and images you want on your navigation bar, we need to insert it underneath your header. Go to your dashboard and click “Add a Gadget”.
Step 12: Save it to your blog! Let’s take a look at what the final product looks like…
You’re done! Make sure to test out your links to see if they take you to the right places.
Source :
http://www.tipjunkie.com/lifestyle/tech/blogging-tips/blogging-101-navigation-bar-with-images/

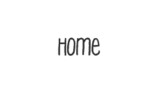
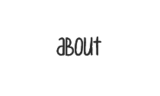
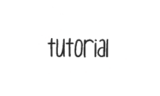




Tidak ada komentar:
Posting Komentar